ดึงภาพจาก PDF
ดึงภาพ JPG หรือ PNG คุณภาพสูงสุดจากทุกหน้าของไฟล์ PDF
วาง PDF หรือโฟลเดอร์ที่นี่หรือ
ctrl + v
ลองใช้สิ่งเหล่านี้เดี๋ยวนี้ PDFs:
รันในเครื่อง
ดึงภาพจากไฟล์ PDF - การแนะนำเครื่องมือออนไลน์
คุณเคยประสบปัญหาในการดึงภาพจากไฟล์ PDF หรือไม่? ไม่ต้องกังวล ผมได้พัฒนาเครื่องมือออนไลน์ที่ง่ายและใช้งานสะดวก ซึ่งช่วยให้คุณดึงภาพ JPG หรือ PNG คุณภาพสูงสุดจากทุกหน้าของไฟล์ PDF ได้ เครื่องมือนี้ถูกพัฒนาโดย .
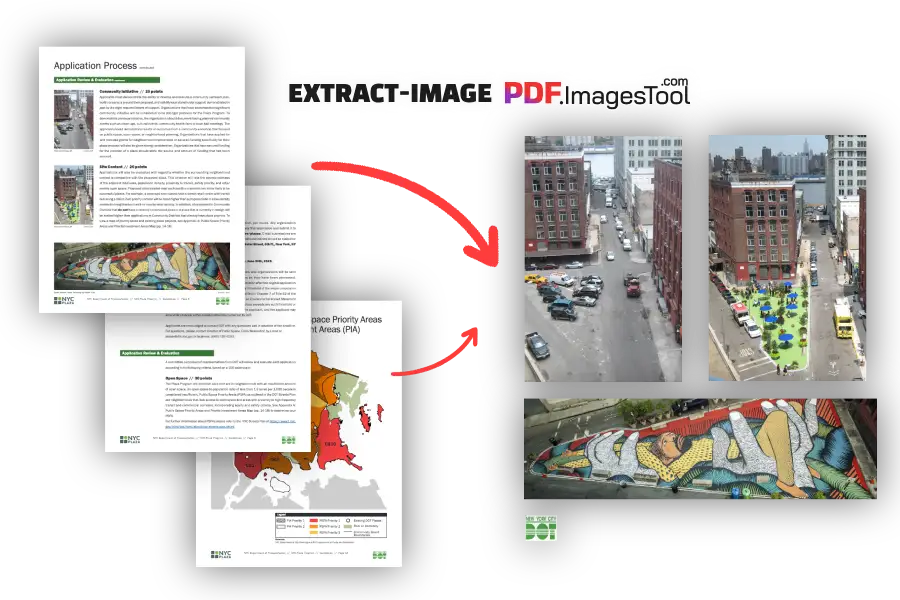
คุณสมบัติเด่น
- ตัวเลือกรูปแบบภาพที่ยืดหยุ่น: คุณสามารถเลือกดึงภาพในรูปแบบ PNG หรือ JPG และทั้งสองรูปแบบจะให้ผลลัพธ์คุณภาพสูงสุด เพื่อให้แน่ใจว่าไม่มีเสียคุณภาพของภาพ.
- กำหนดช่วงหน้าเองได้: เมื่อไฟล์ PDF ของคุณมีหลายร้อยหน้า หรือมากกว่านั้น และคุณต้องการดึงเพียงส่วนหนึ่งเท่านั้น คุณสามารถใช้ฟีเจอร์ “ส่งออกหน้า” ด้วยการกำหนดเอง โดยป้อนช่วงที่ต้องการ เช่น “10-30” แล้วเครื่องมือจะดึงภาพจากหน้า 10 ถึง 30 เท่านั้น ช่วยประหยัดเวลาและความพยายาม.
- กรองภาพที่ซ้ำกัน: ถ้าไฟล์ PDF ของคุณมีภาพที่ซ้ำกันจำนวนมาก เช่น ภาพพื้นหลังหรือโลโก้ที่เหมือนกัน คุณสามารถเปิดใช้งานตัวเลือก “กรองภาพที่ซ้ำกัน” เพื่อเพิ่มความเร็วในการประมวลผลและทำให้ผลลัพธ์สะอาดขึ้น.
- ประมวลผลไฟล์ PDF หลายไฟล์พร้อมกัน: เมื่อคุณต้องจัดการไฟล์ PDF หลายไฟล์ เครื่องมือจะเก็บภาพที่ดึงออกมาจากแต่ละไฟล์ PDF ไว้ในโฟลเดอร์เดียวกัน เช่น นำเข้า 1.pdf และ 2.pdf แล้วคลิก “ดาวน์โหลด ZIP” หลังจากแตกไฟล์ ZIP คุณจะเห็นโฟลเดอร์ “1” และ “2” ที่มีภาพจากไฟล์ PDF ตามลำดับ.
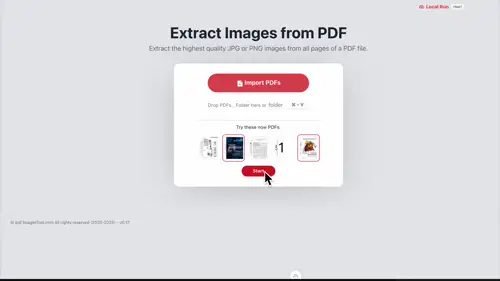
วิธีการใช้งาน
การใช้เครื่องมือนี้ง่ายมาก และคุณสามารถดึงภาพได้ในไม่กี่ขั้นตอน:
- 01. เปิดหน้าเครื่องมือ ลากและวางไฟล์ PDF หรือคัดลอกไฟล์ PDF ด้วย Ctrl+C แล้ววางบนหน้าเว็บด้วย Ctrl+V คุณสามารถนำเข้าไฟล์ PDF หลายไฟล์พร้อมกันได้.
- 02. เลือกรูปแบบภาพ (PNG หรือ JPG), ช่วงหน้า, หรือเปิดใช้งานฟีเจอร์กรองภาพที่ซ้ำกันตามที่คุณต้องการ.
- 03. คลิก “เริ่ม” และเครื่องมือจะเสร็จสิ้นการประมวลผลในไม่กี่วินาที รองรับการนำเข้าไฟล์ PDF ได้ถึง 100 ไฟล์ หรือรวมกันไม่เกิน 1000MB ด้วยความเร็วที่น่าทึ่ง!
- 04. หลังจากดึงภาพเสร็จแล้ว คลิกปุ่ม “ดาวน์โหลด ZIP” เพื่อแพ็คและดาวน์โหลดภาพทั้งหมด หลังจากแตกไฟล์ คุณจะเห็นภาพที่ชัดเจนและคุณภาพสูง—ตราบเท่าที่ภาพเดิมใน PDF มีความชัดเจนเพียงพอ.
สิ่งที่พิเศษของเครื่องมือนี้คือทำงานโดยตรงในเบราว์เซอร์ โดยไม่ต้องอัปโหลด PDF ไปยังเซิร์ฟเวอร์ ซึ่งช่วยรับประกันความเป็นส่วนตัวและความปลอดภัย.
เคล็ดลับการใช้งาน
เพื่อให้ประสบการณ์ของคุณดียิ่งขึ้น นี่คือคำแนะนำบางประการ:
- หลังจากดึงภาพแล้ว คุณยังสามารถใช้เครื่องมืออื่นของ ImagesTool เพื่อประมวลผลภาพต่อไปได้ เช่น
- เพิ่มลายน้ำให้ภาพ, บีบอัดภาพ, แปลงรูปแบบภาพ, หรือแม้แต่ ต่อภาพ หรือ ปรับขนาดภาพ.
- ฟีเจอร์ลากและวางหรือวางทำให้การทำงานเป็นกลุ่มมีประสิทธิภาพมากขึ้น โดยเฉพาะเมื่อจัดการไฟล์ PDF หลายไฟล์.
คำถามที่พบบ่อย
- ทำไมกระบวนการจึงหยุดชั่วคราวและแสดงโมดูลการโหลด?
- มันไม่ได้หยุดชั่วคราว เครื่องมือกำลังติดตั้งโค้ดโมดูลฟังก์ชัน PDF นี้จะเกิดขึ้นเพียงครั้งแรกที่คุณใช้งาน และหลังจากนั้นคุณไม่ต้องรออีกต่อไป เมื่อโหลดเสร็จแล้ว ประสบการณ์จะราบรื่นยิ่งขึ้น.