ดึงภาพเวกเตอร์ (SVG) จาก PDF
ดึงเส้นทางและองค์ประกอบเวกเตอร์ทั้งหมดจากหน้า PDF เป็นไฟล์ SVG
วาง PDF หรือโฟลเดอร์ที่นี่หรือ
ctrl + v
ลองใช้สิ่งเหล่านี้เดี๋ยวนี้ PDFs:
รันในเครื่อง
ดึงเส้นทางเวกเตอร์ (SVG) จากไฟล์ PDF
ดึงเส้นทางและองค์ประกอบเวกเตอร์ทั้งหมดจากหน้า PDF ไปยังไฟล์ SVG การดึงทรัพยากร SVG ที่มีอยู่จาก PDF มีประโยชน์อย่างยิ่งสำหรับนักออกแบบและนักพัฒนา ไม่ว่าคุณจะต้องการกราฟิกเวกเตอร์ที่สามารถขยายหรือย่อได้ไม่จำกัด หรือต้องการแก้ไขเพิ่มเติมในหน้าเว็บหรือซอฟต์แวร์ออกแบบ เครื่องมือนี้ก็สามารถตอบโจทย์ความต้องการของคุณได้ เครื่องมือนี้พัฒนาโดย .
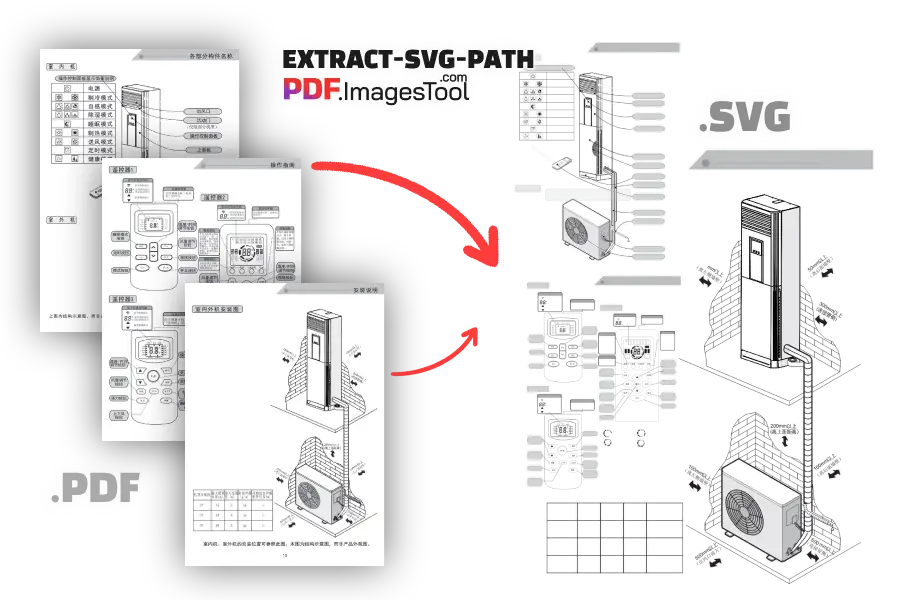
คุณสมบัติ
- ดึงองค์ประกอบเวกเตอร์จาก PDF ที่สามารถขยายหรือย่อได้ไม่จำกัดโดยไม่เสียคุณภาพ และส่งออกเป็น SVG หลังจากดึงแล้ว คุณสามารถแก้ไขและตัด SVG ได้
- เมื่อ PDF ของคุณมีหน้ากว่าห้าร้อยหน้า หรือมากกว่านั้น คุณอาจต้องการดึงเพียงส่วนหนึ่งเท่านั้น สามารถใช้ฟังก์ชันกำหนดเอง "ส่งออกหน้า" และป้อนช่วงหน้าที่ต้องการ เช่น "3-12" เพื่อดึงองค์ประกอบเวกเตอร์ SVG จากหน้า 3 ถึงหน้า 12
- เมื่อจัดการหลายไฟล์ PDF รูปภาพที่ดึงจากแต่ละ PDF จะถูกเก็บไว้ในโฟลเดอร์ที่มีชื่อเดียวกัน ตัวอย่างเช่น นำเข้า A.pdf และ B.pdf คลิก "เริ่ม" แล้วคลิก "ดาวน์โหลด ZIP" หลังจาก unzip แล้ว คุณจะเห็นโฟลเดอร์ A และ B ซึ่งภายในมี SVG ที่ดึงจาก PDF ที่เกี่ยวข้อง
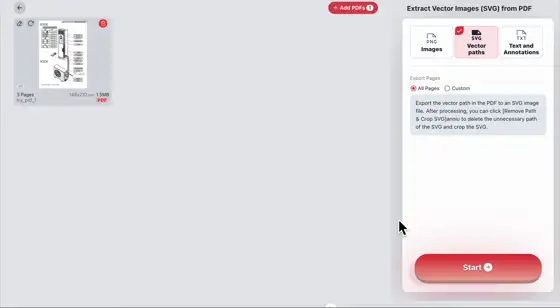
ลักษณะเด่น
- รองรับการนำเข้าสูงสุด 100 PDF หรือรวมกัน 1000MB ของ PDF โดยการดึง SVG จะเสร็จสิ้นภายในไม่กี่วินาที
- ดำเนินการแปลงในเบราว์เซอร์ โดยไม่ต้องอัปโหลด PDF ไปยังเซิร์ฟเวอร์ ช่วยปกป้องความเป็นส่วนตัวของข้อมูลของคุณ
- รองรับการลากและวางโฟลเดอร์ หรือคัดลอก PDF ด้วย Ctrl+C แล้ววางที่นี่ด้วย Ctrl+V ยังรองรับการวางหลายไฟล์ PDF ทำให้การใช้งานสะดวก
การดำเนินการเพิ่มเติมกับ SVG
- ลบเส้นทาง: กดปุ่มซ้ายของเมาส์ค้างไว้แล้วลากเพื่อสร้างกล่องเลือก จากนั้นคลิก "ลบเส้นทางที่เลือก" หรือเลือกพื้นที่ที่ต้องการเก็บไว้แล้วคลิก "เก็บเฉพาะเส้นทางที่เลือก" เพื่อแก้ไขเส้นทางของ SVG
- ตัด: ลากกรอบตัดแล้วคลิกปุ่ม "ตัด" ด้านขวาเพื่อเสร็จสิ้นการตัด SVG ตรวจสอบให้แน่ใจว่าดำเนินการอย่างถูกต้อง
- เมื่อเสร็จสิ้น สามารถคลิก "เพิ่มในรายการ" หรือ "รีเซ็ต" เพื่อดำเนินการแก้ไขต่อไป สามารถตอบสนองความต้องการที่หลากหลายได้อย่างยืดหยุ่น
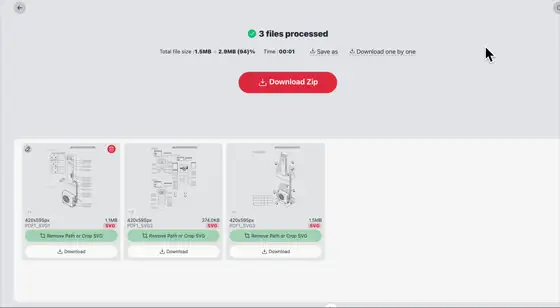
กระบวนการใช้งาน
- 01. นำเข้า PDF โดยลากและวาง วาง หรือคลิกปุ่มอัปโหลดเพื่อเลือกไฟล์
- 02. ถ้าต้องการระบุช่วงหน้า ป้อนในตัวเลือก "ส่งออกหน้า" เช่น "3-12"
- 03. คลิก "เริ่ม" และรอสักครู่จนกว่าคุณจะเครื่องมือจะเสร็จสิ้นการประมวลผล
- 04. หลังจากดึงแล้ว คุณสามารถแก้ไข ตัด หรือดาวน์โหลด SVG เป็นแพ็คเกจ ZIP ได้ทันที
เคล็ดลับการใช้งาน
- เมื่อแก้ไขและตัดเส้นทาง SVG สามารถดาวน์โหลดแล้วรีเซ็ตเพื่อป้องกันการสูญเสียข้อมูลจากข้อผิดพลาด
- ถ้าไฟล์ SVG ที่ส่งออกมีขนาดใหญ่ แนะนำให้ใช้ เครื่องมือบีบอัด SVG เพื่อลดขนาดไฟล์
- เพื่อเร่งความเร็วในการประมวลผล แนะนำให้ระบุช่วงหน้าเมื่อจัดการไฟล์ PDF ที่มีหลายหน้า
- เมื่อจัดการหลายไฟล์ SVG ที่ดึงมาจะถูกเก็บในโฟลเดอร์ที่มีชื่อเดียวกับไฟล์ต้นฉบับ
คำถามและคำตอบ
- ทำไมกระบวนการหยุดชั่วคราวและแสดงโมดูลโหลด?
- ไม่ใช่การหยุดชั่วคราว แต่กำลังติดตั้งโค้ดโมดูลฟังก์ชัน PDF ซึ่งเกิดขึ้นเพียงครั้งแรกที่ใช้งาน และการใช้งานครั้งต่อไปไม่ต้องรอ
- องค์ประกอบเวกเตอร์ใน PDF คืออะไร?
- PDF สามารถเก็บทั้งข้อความและภาพรอยัลติ้ง รวมถึงองค์ประกอบเวกเตอร์ด้วย ซึ่งเป็นวัตถุกราฟิกที่กำหนดด้วยสูตรคณิตศาสตร์ เช่น เส้น โค้ง รูปทรง และเส้นทาง
- จะใช้งาน SVG ที่ดึงมาได้อย่างไร?
- คุณสามารถนำเข้าไปยังซอฟต์แวร์อื่น (เช่น Adobe Photoshop, Adobe Illustrator, CorelDRAW) เพื่อทำงานออกแบบเพิ่มเติมหรือเติมเต็มวัสดุที่ลูกค้าให้มาไม่พอ หรือใช้โดยตรงบนหน้าเว็บ HTML แนะนำให้ บีบอัด SVG ก่อน เพื่อเพิ่มความเร็วในการโหลด