PDF 압축
PDF 파일 크기를 줄이면서 최적의 품질 유지
PDF 또는 폴더를 여기에 드롭하거나
ctrl + v
지금 이것들을 시도하세요 PDFs:
로컬 실행
PDF 압축 - 파일 크기를 쉽게 줄이고 최고 품질 유지
안녕하세요, 여러분! 저는 독립 개발자이고 이 온라인 PDF 압축 툴을 만들었어요. 일상 업무든 파일 공유든, PDF 파일 크기를 일괄적으로 줄여줘서 번거로움을 덜어줍니다. 과정은 간단하고 직관적이며 품질도 유지돼요. 사용법과 유용한 팁을 아래에서 자세히 알려드릴게요!
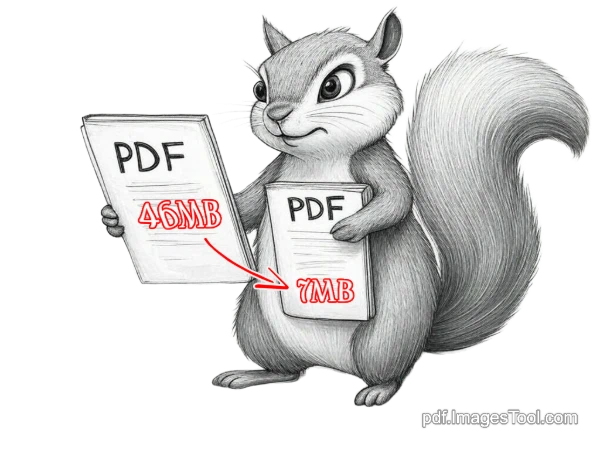
사용 방법: 3단계로 PDF 압축
- PDF 가져오기: PDF 파일을 페이지에 드래그하거나 Ctrl+C로 복사해서 Ctrl+V로 붙여넣기. 폴더 드래그도 가능하고, 최대 100개 파일 또는 총 500MB까지 지원해요.
- 압축 모드 선택: 몇 번 클릭으로 “네이티브 PDF” 또는 “비트맵 PDF”를 고르고, 압축 강도(품질 우선 또는 고강도 압축)를 필요에 맞춰 선택하세요.
- 결과 다운로드: 몇 초 후 브라우저가 처리 끝—다운로드 클릭하면 끝! 모두 로컬에서 실행돼 서버 업로드가 필요 없어요.
참, 압축 후에는 PDF 메타데이터 편집 툴로 파일 정보를 조정할 수 있어 편리해요.
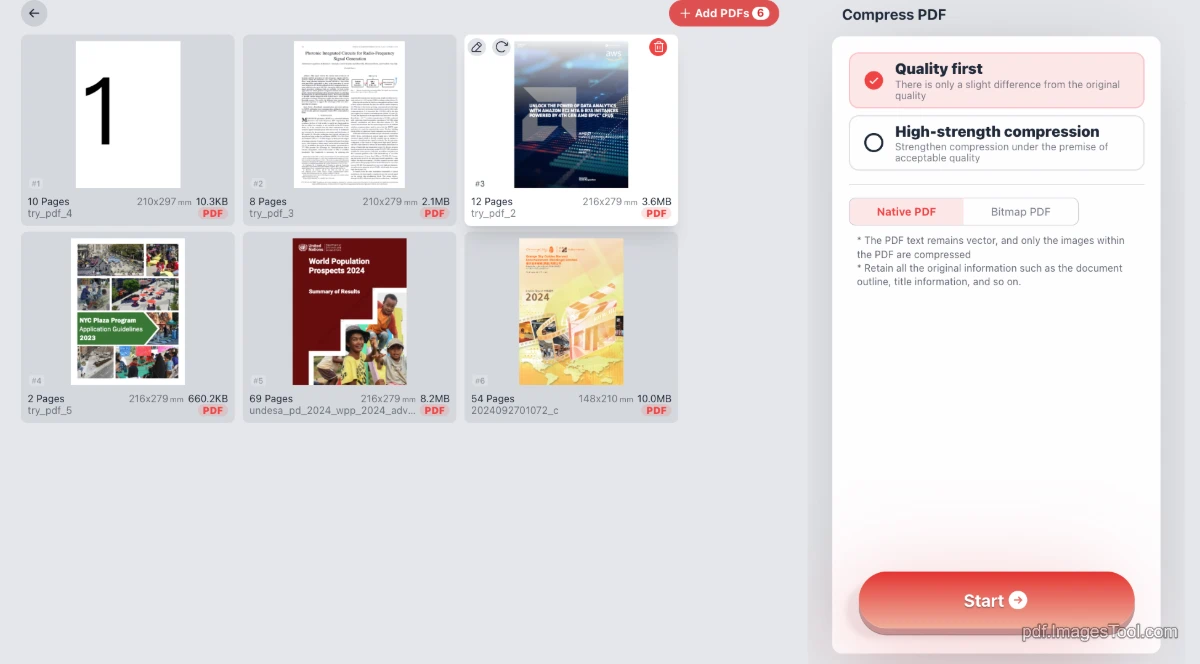
압축 기능 자세히
이 툴의 핵심은 압축 기능이에요. 저는 두 가지 모드와 강도 옵션을 설계해서 다양한 상황에 맞췄습니다:
- 압축 모드:
- 네이티브 PDF: PDF 내 이미지만 압축하고, 텍스트와 서식은 그대로—원래 구조를 유지해야 할 때 딱이에요.
- 비트맵 PDF: PDF 페이지를 이미지로 변환해 압축 후 새 PDF로 합쳐요. 페이지가 사진처럼 돼서 크기는 작아지지만 편집은 어려워져요.
- 압축 강도:
- 품질 우선: 이미지 선명도가 거의 안 변하고 20-50% 줄여줘요. 고품질이 필요한 문서에 좋아요.
- 고강도 압축: 40-80% 축소, “비트맵 PDF”면 더 효과적(10-50%). PDF에 이미지가 많을수록 더 강력해요!
어떤 걸 골라도 빠르게 공간을 아끼고 번거롭지 않아요.
자주 묻는 질문
- 왜 사용 중에 ‘모듈 로딩’에서 멈추나요?
걱정 마세요, 멈춘 게 아니에요. 처음 사용할 때 이미지-to-PDF 모듈을 로드해요. 설치 후엔 엄청 빠르고 더 기다릴 필요 없어요. - 압축 후 PDF 선명도가 유지되나요?
당연하지요! “품질 우선”과 “네이티브 PDF”를 선택하면 공간을 아끼면서도 선명도 최고예요. - 네이티브 PDF와 비트맵 PDF, 언제 써야 하나요?
텍스트 편집이나 검색이 필요하면 “네이티브 PDF”가 좋아요—구조와 품질 유지. 공유용으로 작게 만들고 싶으면 “비트맵 PDF”로 더 많이 줄이고 다운로드도 빨라요.
사용 팁
제가 쓰면서 정리한 몇 가지 팁을 공유할게요. 효율이 더 올라갈 거예요:
- 일괄 처리: 폴더를 드래그해서 여러 PDF를 한 번에 압축—하나씩 할 필요 없어요.
- 붙여넣기로 가져오기: PDF 여러 개 복사(Ctrl+C)해서 페이지에 Ctrl+V—순식간에 가져와져요, 짱!
- 품질 우선으로 먼저 테스트: 결과가 확실치 않으면 “품질 우선”으로 해보고 크기와 선명도 확인 후 조정하세요.
왜 이 툴을 선택해야 하나요?
PDF 툴은 많지만, 제 툴은 브라우저에서만 실행돼요—파일 업로드 없이 개인정보 보호돼요. 일괄 처리 지원하고 몇 초 만에 결과 나와서 효율적이에요. imagesTool.com에서 개발했고, 더 나아지게 계속 최적화 중이에요. 제안 있으면 언제든 말씀해 주세요!