Nén PDF
Giảm kích thước tệp PDF trong khi duy trì chất lượng tối ưu
Thử ngay bây giờ PDFs:
Nén PDF - Dễ dàng giảm kích thước tệp, giữ chất lượng tốt nhất
Chào mọi người! Tôi là một lập trình viên độc lập và đã tạo ra công cụ nén PDF trực tuyến này. Nó giúp bạn giảm kích thước tệp PDF hàng loạt, dù là cho công việc hàng ngày hay chia sẻ tệp, tiết kiệm được bao nhiêu rắc rối. Quy trình đơn giản và trực quan, vẫn đảm bảo chất lượng—tôi sẽ giải thích chi tiết cách dùng và một số mẹo hữu ích dưới đây nhé!
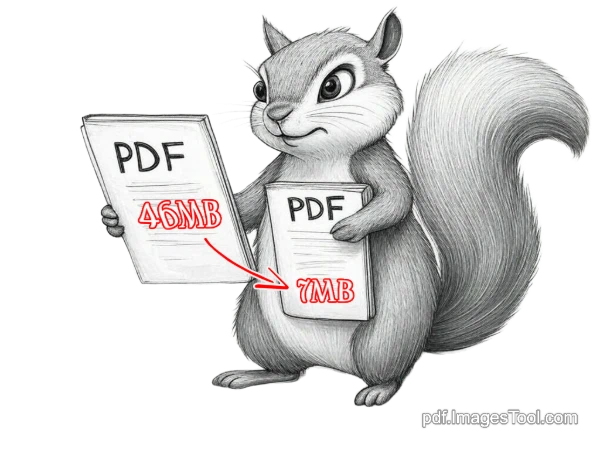
Cách dùng: Nén PDF trong ba bước
- Nhập PDF: Kéo tệp PDF vào trang, hoặc sao chép bằng Ctrl+C rồi dán bằng Ctrl+V. Hỗ trợ kéo cả thư mục—tối đa 100 tệp PDF hoặc tổng 500MB.
- Chọn chế độ nén: Vài cú nhấp chuột, chọn “PDF gốc” hoặc “PDF bitmap”, rồi chọn mức độ nén (ưu tiên chất lượng hoặc nén mạnh), tùy theo nhu cầu của bạn.
- Tải kết quả: Chỉ vài giây, trình duyệt xử lý xong—nhấp tải xuống, xong! Mọi thứ chạy cục bộ, không cần tải lên server.
Nhân tiện, sau khi nén, bạn có thể chỉnh thông tin tệp bằng công cụ Chỉnh sửa siêu dữ liệu PDF—rất tiện lợi!
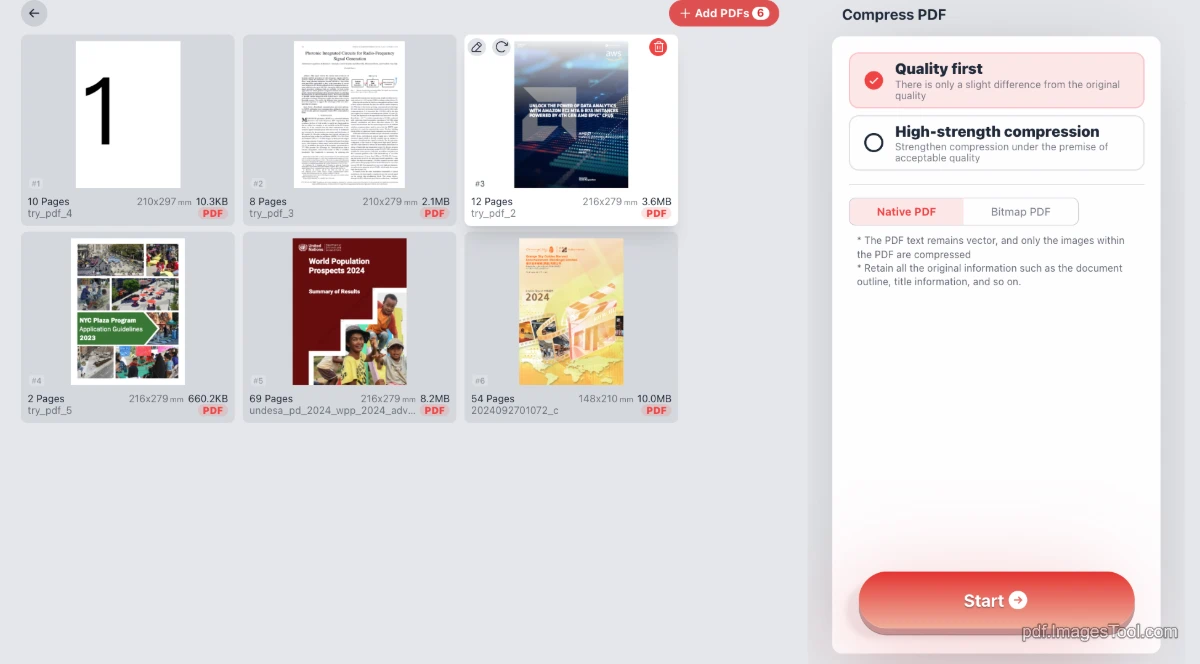
Chi tiết chức năng nén
Trọng tâm của công cụ này là tính năng nén. Tôi đã thiết kế hai chế độ và tùy chọn cường độ để phù hợp với nhiều tình huống:
- Chế độ nén:
- PDF gốc: Chỉ nén hình ảnh trong PDF, giữ nguyên văn bản và định dạng—hoàn hảo khi cần giữ cấu trúc ban đầu.
- PDF bitmap: Chuyển trang PDF thành hình ảnh, nén lại, rồi ghép thành PDF mới. Trang như ảnh—kích thước nhỏ hơn nhưng khó chỉnh sửa.
- Cường độ nén:
- Ưu tiên chất lượng: Độ nét ảnh hầu như không đổi, giảm 20-50%—tốt cho tài liệu cần chất lượng hình ảnh cao.
- Nén mạnh: Giảm 40-80%, với “PDF bitmap” thì càng rõ (10-50%). PDF càng nhiều hình thì hiệu quả càng cao!
Dù chọn gì, cũng nhanh, tiết kiệm dung lượng và không phiền hà.
Câu hỏi thường gặp
- Tại sao quá trình dừng lại ở “đang tải mô-đun”?
Đừng lo, không phải treo. Lần đầu dùng sẽ tải mô-đun chuyển ảnh sang PDF, xong thì nhanh lắm, không phải đợi nữa. - Có đảm bảo PDF sau nén vẫn rõ nét không?
Chắc chắn rồi! Chọn “Ưu tiên chất lượng” và “PDF gốc”—hầu hết trường hợp tiết kiệm dung lượng mà vẫn nét đẹp. - Khi nào dùng PDF gốc hay bitmap?
Cần chỉnh sửa văn bản hoặc tìm kiếm? Chọn “PDF gốc” để giữ cấu trúc và chất lượng. Chỉ để chia sẻ và muốn nhỏ nhất? Thử “PDF bitmap”—nén nhiều hơn, tải xuống nhanh.
Mẹo sử dụng
Tôi rút ra vài mẹo từ trải nghiệm bản thân, chia sẻ để bạn hiệu quả hơn:
- Xử lý hàng loạt: Kéo nguyên thư mục vào, nén nhiều PDF cùng lúc—khỏi làm từng cái một.
- Nhập bằng dán: Sao chép loạt PDF (Ctrl+C), dán bằng Ctrl+V trên trang—nhập liền, tuyệt vời!
- Thử chất lượng trước: Không chắc kết quả? Dùng “Ưu tiên chất lượng” thử xem kích thước và độ nét, rồi điều chỉnh.
Tại sao chọn công cụ này?
Có nhiều công cụ PDF ngoài kia, nhưng cái của tôi chạy hoàn toàn trên trình duyệt—không cần tải tệp lên, bảo vệ quyền riêng tư. Hỗ trợ xử lý hàng loạt, cho kết quả trong vài giây, rất hiệu quả. Được phát triển bởi imagesTool.com, tôi luôn tối ưu để nó tốt hơn. Có gợi ý gì, cứ nói với tôi bất cứ lúc nào nhé!