Извлечь векторные изображения (SVG) из PDF
Извлечь все пути и векторные элементы со страниц PDF в файлы SVG.
Перетащите PDF или папку сюда или
ctrl + v
Попробуйте это сейчас PDFs:
Локальный запуск
Извлечение векторных путей (SVG) из файлов PDF
Извлеките все пути и векторные элементы с страницы PDF в файл SVG. Извлечение существующих SVG-ресурсов из PDF особенно полезно для дизайнеров и разработчиков. Нужны ли вам векторные графики с бесконечным масштабированием или вы хотите дальше редактировать их на веб-страницах или в программном обеспечении для дизайна, этот инструмент удовлетворит ваши потребности. Этот инструмент разработан .
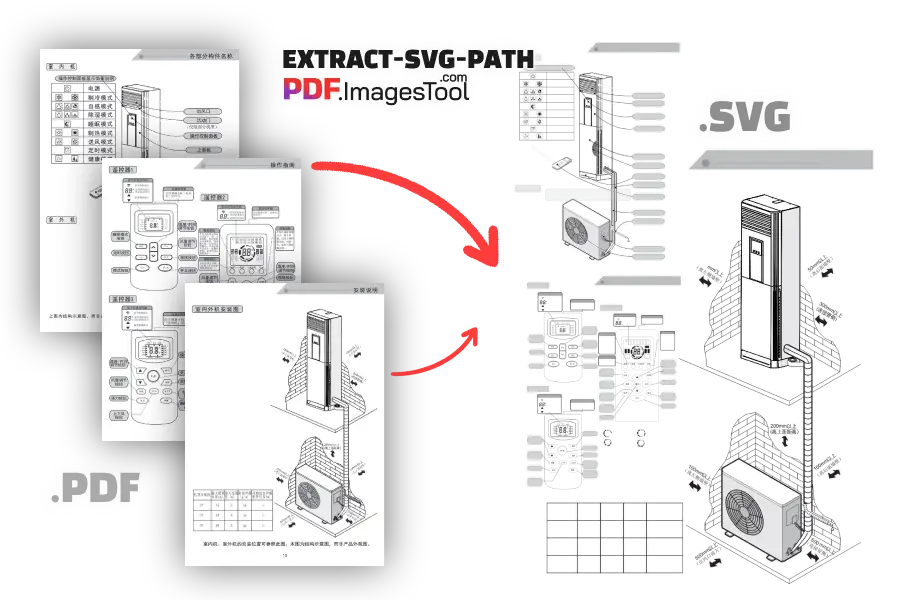
Функции
- Извлекайте векторные элементы из PDF, которые можно бесконечно масштабировать без искажений, и экспортируйте их как SVG. После извлечения вы можете редактировать и обрезать SVG.
- Если ваш PDF содержит сотни или более страниц, возможно, вы захотите извлечь только часть. Используйте пользовательскую функцию "Экспортировать страницы", чтобы указать нужные страницы, например, "3-12" для извлечения векторных элементов SVG со страниц 3 по 12.
- При обработке нескольких PDF изображения, извлеченные из каждого PDF, будут помещены в папку с таким же именем. Например, импортируйте A.pdf и B.pdf, нажмите "Начать," затем "Скачать ZIP." После распаковки вы увидите папки A и B, содержащие извлеченные SVG из соответствующих PDF.
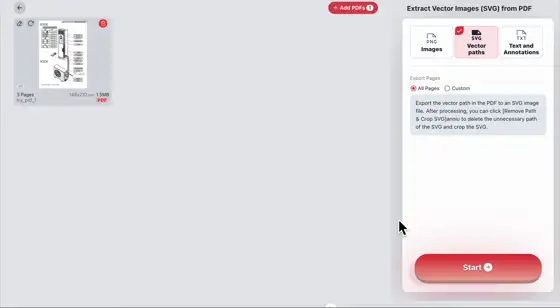
Особенности
- Поддерживает импорт до 100 PDF или общего объема 1000MB PDF, с извлечением SVG, завершающимся за несколько секунд.
- Выполняет преобразования в браузере без необходимости загружать PDF на сервер, защищая вашу конфиденциальность данных.
- Поддерживает перетаскивание папок, или копирование PDF с помощью Ctrl+C и вставку здесь с помощью Ctrl+V. Также поддерживает вставку нескольких файлов PDF, что делает процесс удобным.
Дополнительные операции с SVG
- Удаление путей: Удерживайте левую кнопку мыши и перетащите, чтобы создать рамку выбора, затем нажмите "Удалить выбранные пути" или выберите область, которую хотите сохранить, и нажмите "Сохранить только выбранные пути", чтобы отредактировать пути SVG.
- Обрезка: Перетащите рамку обрезки и нажмите кнопку "Обрезать" справа, чтобы завершить обрезку SVG. Убедитесь в точности при выполнении операции.
- После завершения можно нажать "Добавить в список" или "Сбросить" для продолжения редактирования, гибко удовлетворяя разные потребности.
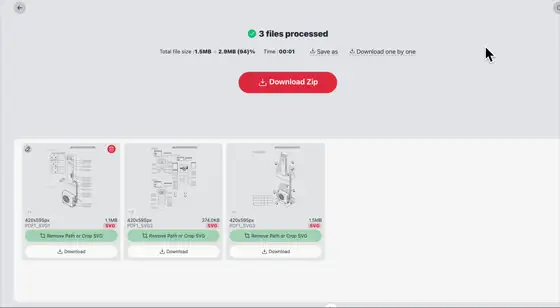
Процесс использования
- 01. Импортируйте PDF, перетаскивая и отпуская, вставляя или кликая на кнопку загрузки для выбора файлов.
- 02. Если нужно указать диапазон страниц, введите его в опции "Экспортировать страницы," например "3-12."
- 03. Нажмите "Начать" и подождите несколько секунд, пока инструмент обработает.
- 04. После извлечения вы можете редактировать, обрезать или напрямую скачать SVG в виде ZIP-пакета.
Советы по использованию
- При редактировании и обрезке путей SVG вы можете скачать и сбросить, чтобы избежать потери данных из-за ошибок.
- Если экспортированный файл SVG большой, рекомендуется использовать инструмент сжатия SVG, чтобы уменьшить занимаемое пространство.
- Чтобы ускорить обработку, укажите диапазон страниц при работе с PDF, содержащими много страниц.
- При обработке нескольких файлов извлеченные SVG будут помещены в папки с именами исходных файлов.
Вопросы и ответы
- Почему процесс приостанавливается и отображается модуль загрузки?
- Это не приостановка; идет установка кода модуля функциональности PDF. Это происходит только при первом использовании, и последующие использования не требуют ожидания.
- Что такое векторные элементы в PDF?
- PDF могут хранить не только текст и растровые изображения, но и векторные элементы. Это графические объекты, определенные математическими формулами, такие как линии, кривые, формы и пути.
- Как использовать извлеченный SVG?
- Вы можете импортировать его в другое программное обеспечение (например, Adobe Photoshop, Adobe Illustrator или CorelDRAW) для дальнейшей работы с дизайном или дополнения материалов, предоставленных клиентом. Или используйте его непосредственно на HTML-веб-страницах. Рекомендуется сжать SVG сначала, чтобы улучшить скорость загрузки.