PDFを圧縮
PDFファイルサイズを減らしつつ最適な品質を維持
PDFまたはフォルダをここにドロップするか
ctrl + v
今すぐこれらを試してください PDFs:
ローカル実行
PDF圧縮 - 簡単にファイルサイズを小さくし、最高の品質を維持
こんにちは、みなさん!私はインディペンデントな開発者で、このオンラインPDF圧縮ツールを作りました。日常業務でもファイル共有でも、PDFファイルのサイズを一括で小さくして、面倒を省けます。操作はシンプルで直感的、品質も保たれるので、使い方や便利なコツを詳しくお話ししますね。
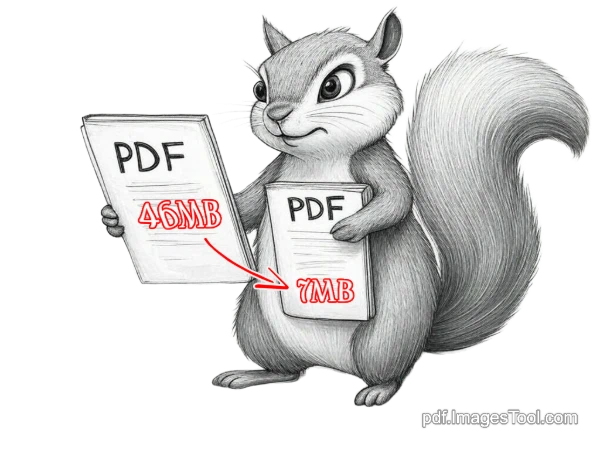
使い方:3ステップでPDF圧縮
- PDFのインポート:PDFファイルをページにドラッグするか、Ctrl+CでコピーしてCtrl+Vで貼り付け。フォルダのドラッグもOKで、最大100ファイルまたは合計500MBまで対応。
- 圧縮モードの選択:数クリックで「ネイティブPDF」か「ビットマップPDF」を選び、圧縮強度(品質優先か高圧縮)をニーズに合わせて決めます。
- 結果のダウンロード:数秒でブラウザが処理を終え、ダウンロードをクリックすれば完了!すべてローカルで動作し、サーバーへのアップロードは不要です。
そういえば、圧縮後にPDFメタデータ編集ツールでファイル情報を調整できて、めっちゃ便利ですよ。
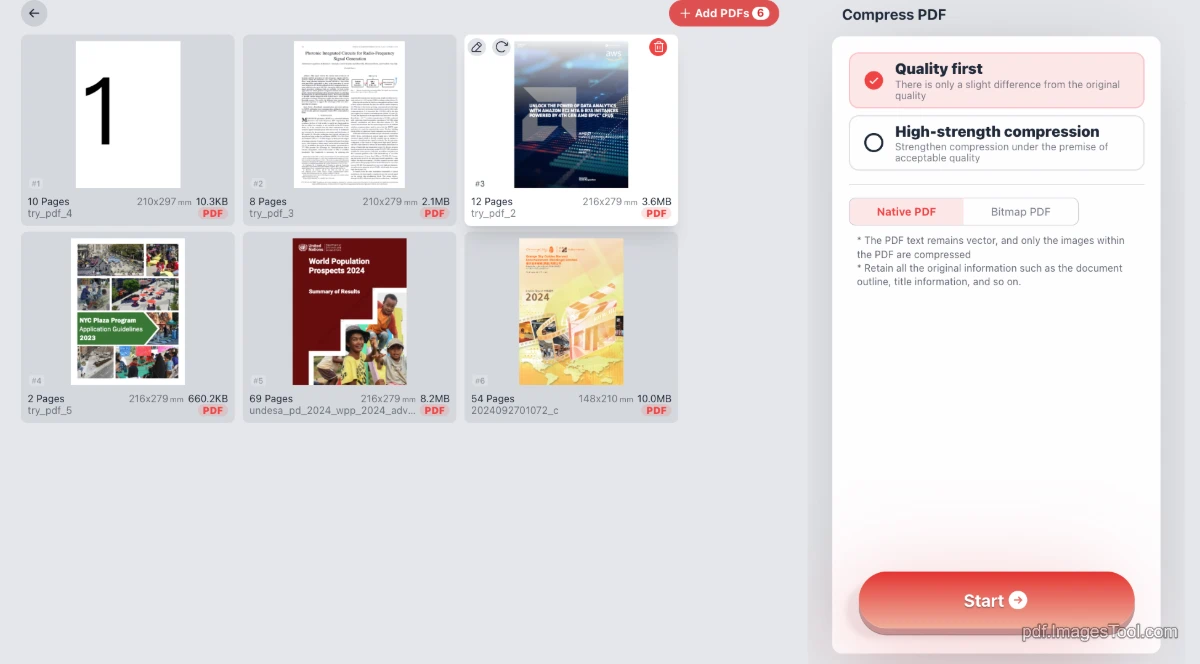
圧縮機能の詳細
このツールの核は圧縮機能。私は2つのモードと強度オプションを設計し、いろんなシーンに対応しています:
- 圧縮モード:
- ネイティブPDF:PDF内の画像だけを圧縮し、テキストや書式は一切変えず、元の構造を保ちたい場合に最適。
- ビットマップPDF:PDFページを画像に変換して圧縮し、新しいPDFに統合。ページが画像のようになり、サイズは小さくなりますが編集性は落ちます。
- 圧縮強度:
- 品質優先:画像の鮮明さがほぼ変わらず、20%-50%サイズダウン。高画質が求められる文書にぴったり。
- 高圧縮:40%-80%縮小でき、「ビットマップPDF」だとさらに効果的(10%-50%)。画像が多いPDFほど威力を発揮します。
どちらを選んでも、素早くスペースを節約できてストレスフリーです。
よくある質問
- なぜ途中で「モジュール読み込み中」と止まるの?
慌てないでください、フリーズじゃないです。初回使用時に画像からPDFへの変換モジュールを読み込むので、その後はサクサク動きますよ。 - 圧縮後のPDFの鮮明さは保証される?
もちろん!「品質優先」と「ネイティブPDF」を選べば、ほとんどの場合スペースを節約しつつ鮮明さもバッチリ。 - ネイティブPDFとビットマップPDF、どっちを選ぶべき?
テキスト編集や検索機能が必要なら「ネイティブPDF」がおすすめ、構造と品質がそのまま。共有用で小さくしたいなら「ビットマップPDF」で、さらに圧縮できてダウンロードも速いですよ。
使い方のコツ
自分で使ってて気づいたコツをシェアします。効率がもっと上がりますよ:
- 一括処理:フォルダごとドラッグすれば複数PDFを一度に圧縮。1つずつやる必要なし。
- 貼り付けでインポート:PDFを一気にコピー(Ctrl+C)してページでCtrl+V、すぐインポートできて最高!
- まず品質優先で試す:結果がわからない場合、「品質優先」で試してサイズと鮮明さを確認後、調整してください。
このツールを選ぶ理由
PDFツールはたくさんありますが、これはブラウザだけで完結、ファイルアップロード不要でプライバシーも安心。バッチ処理対応で数秒で結果が出て効率的。このツールはimagesTool.comが開発、私はもっと使いやすく改良中です。提案があればいつでも教えてくださいね!