PDF komprimieren
PDF-Dateigröße reduzieren und gleichzeitig optimale Qualität beibehalten
Probieren Sie diese jetzt aus PDFs:
PDF komprimieren - Dateigröße einfach reduzieren, beste Qualität beibehalten
Hallo zusammen! Ich bin ein unabhängiger Entwickler und habe dieses Online-Tool zur PDF-Komprimierung entwickelt. Es hilft dir, die Größe von PDF-Dateien im Stapel zu reduzieren – egal ob für die tägliche Arbeit oder zum Teilen von Dateien, es spart dir eine Menge Ärger. Der Prozess ist einfach und intuitiv, und die Qualität bleibt erhalten. Ich erkläre dir unten alles im Detail und gebe ein paar praktische Tipps!
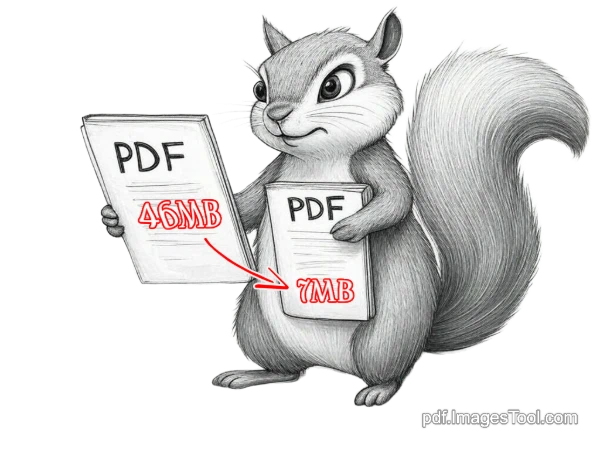
So funktioniert’s: PDFs in drei Schritten komprimieren
- PDFs importieren: Ziehe die PDF-Dateien einfach auf die Seite oder kopiere sie mit Ctrl+C und füge sie mit Ctrl+V ein. Ordner können auch hineingezogen werden – bis zu 100 PDFs oder insgesamt 500 MB.
- Komprimierungsmodus wählen: Mit ein paar Klicks wählst du „Native PDF“ oder „Bitmap-PDF“ und dann die Komprimierungsstärke (Qualitätspriorität oder hohe Komprimierung), je nach deinen Bedürfnissen.
- Ergebnisse herunterladen: In wenigen Sekunden ist der Browser fertig – klick auf Download, und das war’s! Alles läuft lokal, keine Server-Uploads nötig.
Übrigens: Nach dem Komprimieren kannst du mit dem PDF-Metadaten bearbeiten-Tool die Datei-Infos anpassen – echt praktisch!
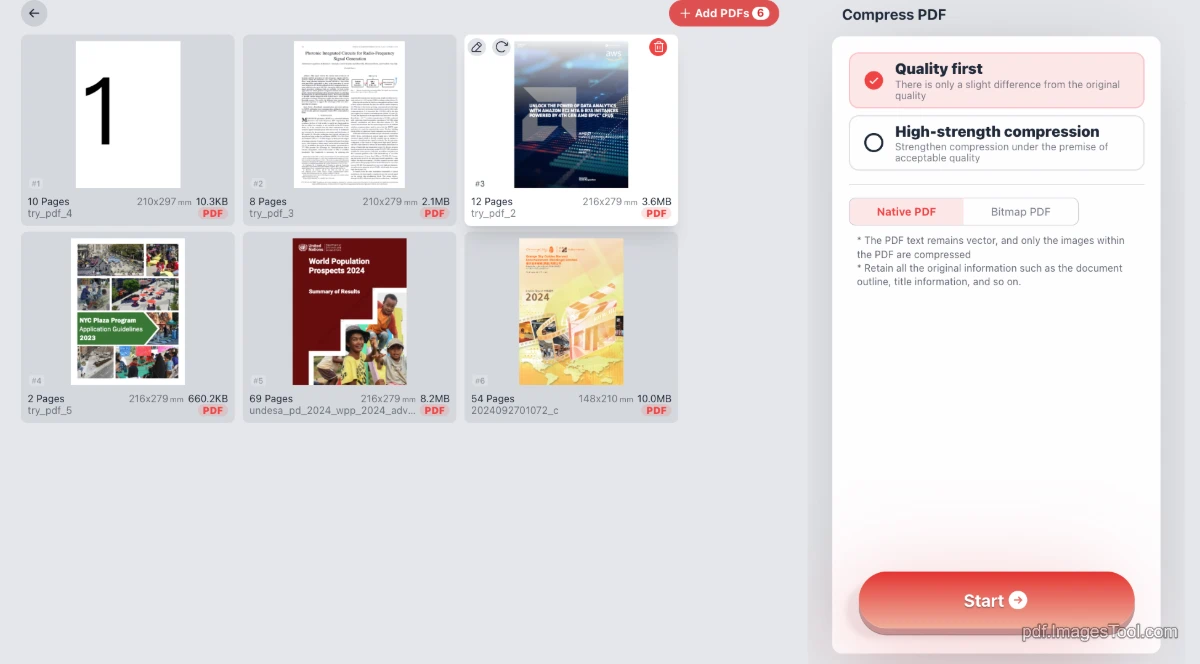
Komprimierungsfunktionen im Detail
Das Herzstück dieses Tools ist die Komprimierung. Ich habe zwei Modi und Stärkeoptionen entworfen, um verschiedene Szenarien abzudecken:
- Komprimierungsmodi:
- Native PDF: Komprimiert nur die Bilder im PDF, Text und Formatierung bleiben unverändert – ideal, wenn die Originalstruktur erhalten bleiben soll.
- Bitmap-PDF: Wandelt PDF-Seiten in Bilder um, komprimiert sie und fasst sie in einem neuen PDF zusammen. Die Seiten werden wie Bilder – kleiner, aber weniger editierbar.
- Komprimierungsstärke:
- Qualitätspriorität: Bildschärfe bleibt fast gleich, reduziert die Größe um 20–50 % – perfekt für Dokumente mit hohen Qualitätsanforderungen.
- Hohe Komprimierung: Schrumpft die Datei um 40–80 %, bei „Bitmap-PDF“ sogar stärker (10–50 %). Je mehr Bilder im PDF, desto besser!
Egal, wofür du dich entscheidest, es geht schnell, spart Platz und macht keine Umstände.
Häufige Fragen
- Warum bleibt es stehen und zeigt „Modul laden“ an?
Keine Panik, es hängt nicht. Beim ersten Mal lädt es das Bild-zu-PDF-Modul. Danach läuft es super schnell, kein Warten mehr. - Bleiben komprimierte PDFs scharf?
Klar doch! Wähle „Qualitätspriorität“ und „Native PDF“ – meistens spart es Platz und die Schärfe bleibt top. - Wann Native PDF, wann Bitmap-PDF?
Willst du editierbaren Text oder Suchfunktionen? Dann „Native PDF“ für intakte Struktur und Qualität. Nur zum Teilen und möglichst klein? Probier „Bitmap-PDF“ – mehr Komprimierung, schneller Download.
Nutzungstipps
Aus meiner eigenen Erfahrung habe ich ein paar Tricks gesammelt, die deine Effizienz steigern:
- Stapelverarbeitung: Ziehe einen Ordner rein, um mehrere PDFs auf einmal zu komprimieren – kein Einzelkram.
- Einfügen zum Importieren: Kopiere PDFs (Ctrl+C), füge sie mit Ctrl+V ein – sofort importiert, mega praktisch!
- Erst Qualität testen: Unsicher über das Ergebnis? Starte mit „Qualitätspriorität“, prüfe Größe und Schärfe, dann passe an.
Warum dieses Tool?
Es gibt viele PDF-Tools, aber meins läuft komplett im Browser – keine Datei-Uploads, deine Privatsphäre ist sicher. Es unterstützt Stapelverarbeitung, liefert in Sekunden Ergebnisse und ist effizient. Entwickelt von imagesTool.com, arbeite ich ständig daran, es zu verbessern. Hast du Vorschläge? Sag mir Bescheid!