PDF को छवियों में कन्वर्ट करें
सभी PDF पृष्ठों को उच्च-गुणवत्ता वाली JPG, PNG, WEBP, या AVIF छवियों में कन्वर्ट करें।
इनका अब परीक्षण करें PDFs:
PDF को इमेज में बदलें - आसान और काम का ऑनलाइन टूल
हाय! मैं एक ऐसा डेवलपर हूँ जो टूल्स के साथ खेलना पसंद करता है, और मैंने ये छोटा सा PDF-टू-इमेज टूल बनाया है, उम्मीद है ये आपके काम आएगा। ये PDF पेज को तेज़ी से हाई-क्वालिटी JPG, PNG, WebP, AVIF या SVG इमेज में बदल देता है। आप सारे पेज बदल सकते हैं या कुछ खास पेज चुन सकते हैं—बड़ा लचीलापन है! सबसे अच्छी बात? सब कुछ आपके ब्राउज़र में होता है, फाइल अपलोड नहीं करनी पड़ती, प्राइवेसी पूरी तरह सुरक्षित है, और ये मुफ्त भी है। आज़मा कर देखें!

फीचर्स की झलक
इस टूल में कई सारे फीचर्स हैं, और मैंने इसे आसान रखने की कोशिश की है:
- कई फॉर्मेट: PDF को JPG, PNG, WebP, AVIF या वेक्टर SVG में बदलें—जो चाहें वो करें。
- कस्टम क्लैरिटी: डिफ़ॉल्ट चौड़ाई 2600px है, कम लगे तो अपनी पसंद का साइज़ डालें, जैसे 5000px।
- पेज चुनें: डिफ़ॉल्ट में सारे पेज बदलते हैं, या “1-30, 35-42, 50” जैसे पेज चुनें।
- क्वालिटी एडजस्ट करें: JPG, WebP, या AVIF के लिए क्वालिटी (1-100) सेट करें—डिफ़ॉल्ट 100, साइज़ कम करने के लिए बढ़िया।
वैसे, ये टूल imagesTool.com ने बनाया है, और आगे इमेज एडिटिंग के और भी ऑप्शन हैं।
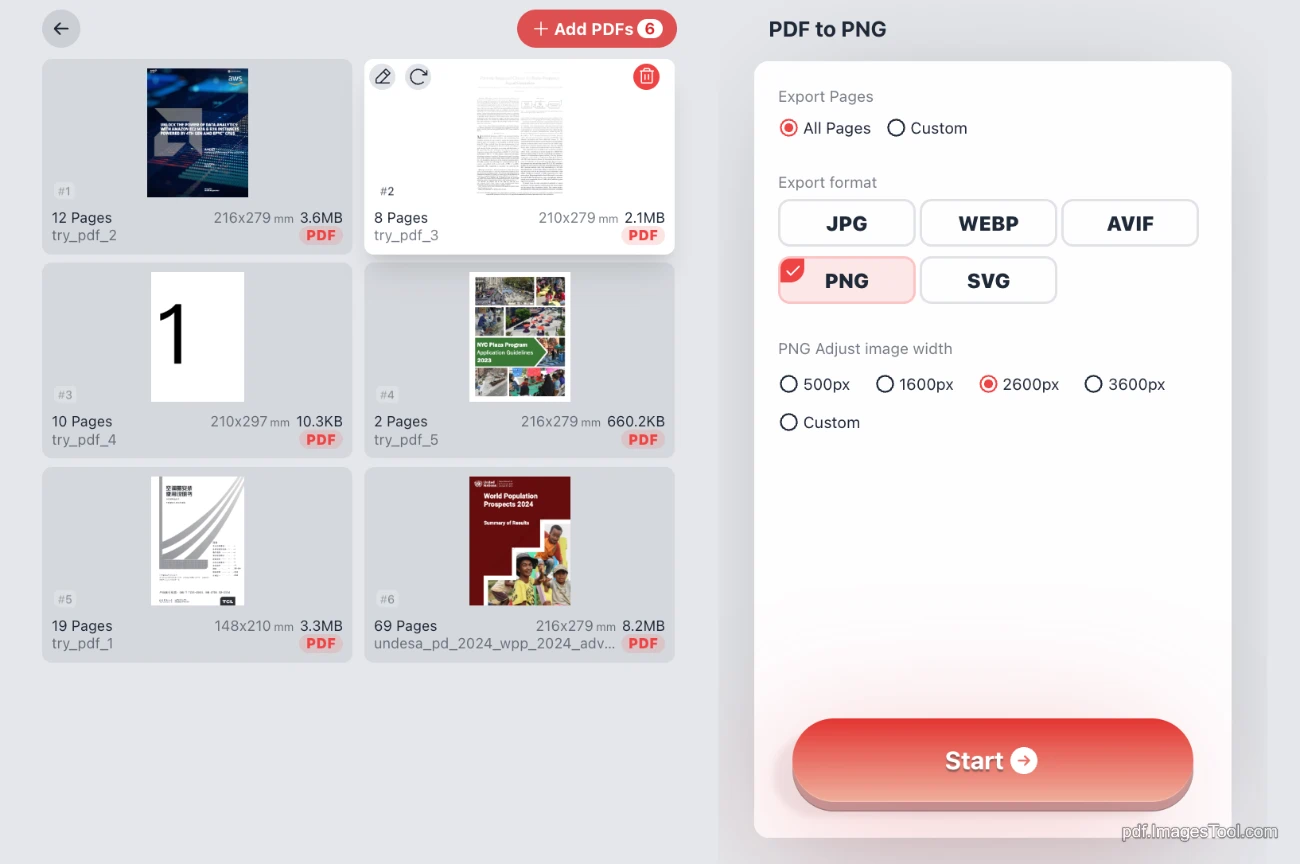
इस्तेमाल कैसे करें
ये सचमुच आसान है, मैंने इसे समझने में आसान बनाया है:
- pdf.imagestool.com पर जाएँ, PDF को ड्रैग करें या Ctrl+C से कॉपी और Ctrl+V से पेस्ट करें। एक साथ कई फाइलें डाल सकते हैं।
- अपना फॉर्मेट चुनें, जैसे JPG या PNG, और क्लैरिटी या पेज एडजस्ट करें (डिफ़ॉल्ट भी ठीक है)।
- “कनवर्जन शुरू करें” पर क्लिक करें, कुछ सेकंड में हो जाएगा। कई PDF हों तो ज़िप मिलेगा, नाम जैसे “PDF1-PNG1” साफ-सुथरे होंगे।
- डाउनलोड के बाद और एडिटिंग करें, जैसे इमेज कम्प्रेशन या जोड़ना—लिंक पेज पर हैं।
पहली बार थोड़ा मॉड्यूल लोड होगा, टेंशन न लें, उसके बाद तेज़ी से काम करता है।
खास बातें
इसे बनाते वक्त मैंने यूज़ और प्राइवेसी पर ध्यान दिया:
- 100 PDF या 1000 MB तक सपोर्ट करता है, सेकंड में काम पूरा।
- कई फाइलें ज़िप में पैक होती हैं, नाम और फोल्डर अच्छे से सेट होते हैं।
- ब्राउज़र में ही सब होता है, सर्वर पर कुछ नहीं जाता—100% सुरक्षित और मुफ्त।
- फोल्डर ड्रैग करें या कई PDF पेस्ट करें, इस्तेमाल में आसान।
- कनवर्जन के बाद इमेज कम्प्रेशन या इमेज जोड़ने के टूल यूज़ करें।
आम सवाल
कुछ दोस्तों को इस्तेमाल में सवाल होते हैं, यहाँ कुछ जवाब हैं:
स: बीच में “मॉड्यूल लोडिंग” क्यों आता है?
ज: चिंता न करें, रुका नहीं है—पहली बार PDF मॉड्यूल लोड होता है। बाद में तुरंत काम करता है।
स: क्या इमेज साफ होंगी?
ज: डिफ़ॉल्ट 2600px है, ठीक है न? ज़्यादा चाहिए तो “कस्टम” पर 5000px डालें।
स: JPG को लंबी इमेज में कैसे जोड़ें?
ज: कनवर्जन के बाद वर्टिकल जोड़ाई यूज़ करें, आसान है।
स: इमेज को कैसे कम्प्रेस करें?
ज: JPG, WebP, AVIF की क्वालिटी कम करें, या कम्प्रेशन टूल यूज़ करें।
स: SVG को एडिट कर सकते हैं?
ज: हाँ, “SVG एडिट और क्रॉप” बटन दबाएँ।
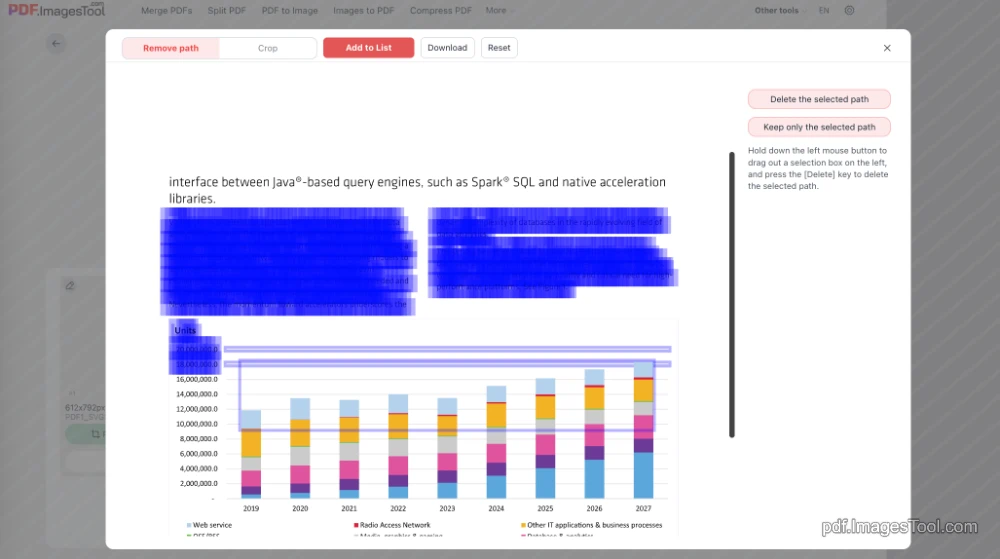
उपयोगी टिप्स
मेरे कुछ टिप्स जो आपके काम आ सकते हैं:
- बड़ी फाइल के लिए क्वालिटी थोड़ी कम करें—स्पेस और टाइम बचता है।
- खास पेज चाहिए? “1-5, 10” यूज़ करें, पूरा न बदलें।
- SVG बनने के बाद SVG कम्प्रेसर से साइज़ छोटा करें।
- सिर्फ PDF की इमेज चाहिए? PDF इमेज निकालें यूज़ करें, तेज़ है।
आखिरी बात
ये टूल मैंने खुद बनाया है, मकसद था आसान, काम का और सुरक्षित बनाना। सुझाव या सवाल हों तो बताएँ, सुधार करूँगा। उम्मीद है आपको पसंद आए, और दोस्तों से शेयर करें जो इसे यूज़ कर सकें!