壓縮PDF
減少PDF檔案大小,同時保持最佳質量
拖放PDF或資料夾在這裡,或
ctrl + v
現在試試這些 PDFs:
本地執行
壓縮PDF - 輕鬆減小檔案大小,保持最佳品質
嗨,大家好!我是個獨立開發者,搞出了這個線上PDF壓縮工具。它能幫你批量減小PDF檔案大小,不管是日常工作還是分享檔案,都能省下不少麻煩。整個過程簡單直觀,還能保證品質,下面我來詳細聊聊它的用法和一些實用技巧。
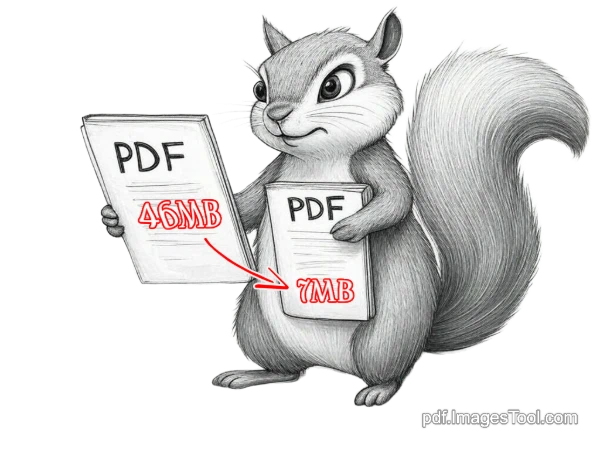
使用流程:三步搞定PDF壓縮
- 匯入PDF:直接把PDF檔案拖到頁面,或者Ctrl+C複製檔案後到頁面按Ctrl+V貼上。支援拖入資料夾,最多100個PDF檔案或總大小500MB。
- 選擇壓縮模式:點幾下滑鼠,選「原生PDF」或「點陣圖PDF」,再挑個壓縮強度(品質優先還是高強度壓縮),適合你的需求就行。
- 下載結果:幾秒鐘後,瀏覽器就處理好了,點擊下載,完事!全程本地運行,不用上傳到伺服器。
對了,壓縮完還能順手用編輯PDF元資料工具調整檔案資訊,挺方便的。
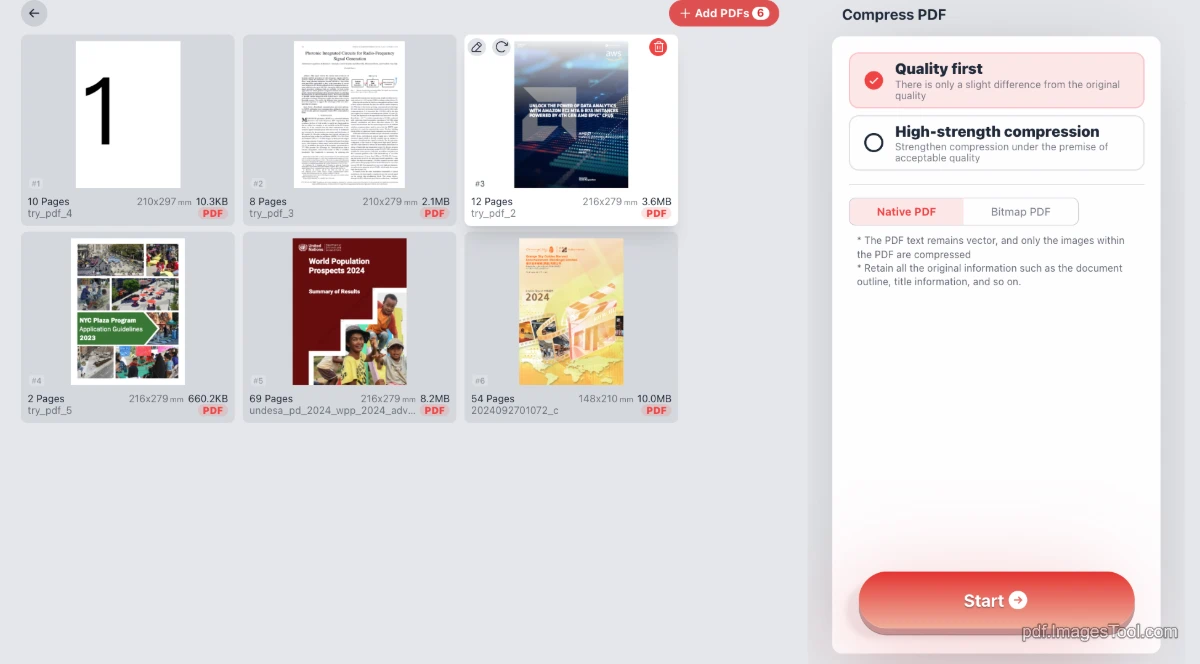
壓縮功能詳解
這個工具的核心就是壓縮功能,我設計了兩種模式和強度選項,滿足不同場景:
- 壓縮模式:
- 原生PDF:只壓縮PDF裡的圖片,其他內容(文字、格式)完全不變,適合需要保留原始結構的場景。
- 點陣圖PDF:把PDF頁面轉成圖片再壓縮,最後合併成新PDF,頁面就像一張張圖片,檔案更小但編輯性會差一點。
- 壓縮強度:
- 品質優先:圖片清晰度幾乎不變,能壓縮20%-50%,適合對畫質要求高的文件。
- 高強度壓縮:能縮小40%-80%,如果是「點陣圖PDF」效果更明顯(10%-50%),PDF裡圖片越多越厲害。
不管選哪種,都能快速搞定,省空間又不麻煩。
常見問答
- 為什麼使用過程停下來顯示載入模組了?
別緊張,不是卡住了。第一次用的時候會載入圖片轉PDF的功能模組,裝好後就很快,後續都不用等。 - 能保證壓縮後的PDF清晰度嗎?
當然可以!選「品質優先」和「原生PDF」,大多數情況下都能省下不少空間,清晰度還很棒。 - 什麼時候選原生PDF,什麼時候選點陣圖PDF?
如果你需要保留PDF的文字可編輯性或搜尋功能,選「原生PDF」,優勢是結構完整、品質高。如果只是分享展示用,檔案越小越好,那就試試「點陣圖PDF」,它能壓縮更多,下載分享超快。
使用技巧
我自己用的時候總結了幾個小技巧,分享給你,效率能再高點:
- 批量操作:資料夾直接拖進來,多個PDF一起壓縮,省得一個個弄。
- 貼上匯入:複製一堆PDF檔案(Ctrl+C),到頁面Ctrl+V,瞬間匯入,超爽。
- 先試品質優先:不確定壓縮效果?先用「品質優先」跑一遍,看看大小和清晰度滿不滿意,再調整。
為什麼選這個工具?
市面上PDF工具不少,我的這個是純瀏覽器運行,不用上傳檔案,隱私有保障。加上支援批量處理,幾秒鐘出結果,效率也很高。這個工具由imagesTool.com開發,我一直在優化,爭取讓它更好用。如果你有什麼建議,隨時告訴我吧!