從PDF提取向量圖像(SVG)
從PDF頁面提取所有路徑和向量元素成SVG檔案。
拖放PDF或資料夾在這裡,或
ctrl + v
現在試試這些 PDFs:
本地執行
從PDF檔案提取向量路徑(SVG)
從PDF頁面提取所有路徑和向量元素成為SVG檔案。從PDF提取現有的SVG素材,這對設計師和開發者來說特別有用。無論是需要無限放大的向量圖形,還是希望在網頁或設計軟體中進一步編輯,這款工具都能滿足你的需求。這款工具由開發。
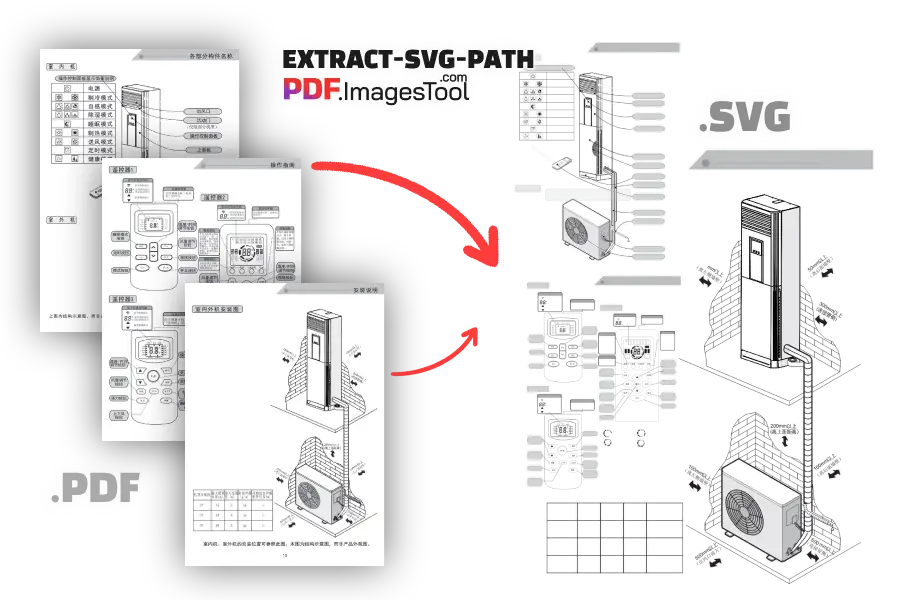
功能
- 提取PDF中的向量元素可以無限放大或縮小而不會失真,輸出格式為SVG。提取完成後,還可對SVG進行編輯和裁剪。
- 當你的PDF有數百頁甚至更多時,也許你只想提取其中的一部分。可以選擇“輸出頁面”的自訂功能,然後輸入你需要的頁面,例如“3-12”則只提取第3頁到第12頁的SVG向量元素。
- 當處理多個PDF時,每個PDF提取的圖片將放到同名資料夾。例如,導入A.pdf和B.pdf,點擊開始後、點擊“下載ZIP”,解壓ZIP後可看到A和B兩個資料夾,其內就是對應PDF提取的SVG了。
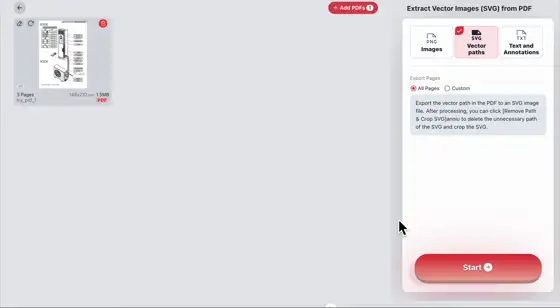
特色
- 支援導入100個以內PDF或總計1000MB的PDF,幾秒鐘即可完成SVG的提取。
- 使用瀏覽器進行轉換,無需上傳PDF到伺服器即可完成提取圖片,保護你的數據隱私。
- 支援拖入資料夾,或Ctrl+C複製PDF後切換到本頁面按下Ctrl+V導入PDF,還支援粘貼多個PDF檔案,操作便捷。
對SVG的更多操作
- 移除路徑:鼠標左鍵按住拖出選擇框後點擊“刪除所選路徑”,或選中需要保留的區域後點擊“只保留所選路徑”,以上可以對SVG的路徑進行編輯。
- 裁剪:拖動裁剪框後點擊右側的“裁剪”按鈕即可完成對SVG的裁剪,請注意操作時確保選擇準確。
- 完成後可以點擊“添加到列表”或“重置”重新編輯,靈活滿足不同需求。
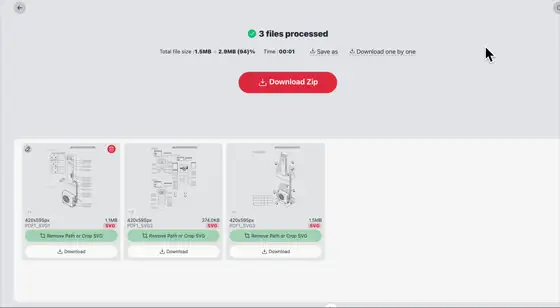
使用流程
- 01.通過拖放或粘貼的方式導入PDF,或者點擊上傳按鈕選擇檔案。
- 02.如果需要指定頁面範圍,在“輸出頁面”選項中輸入如“3-12”的範圍。
- 03.點擊“開始”,等待幾秒鐘工具完成處理。
- 04.提取完成後,可對生成的SVG進行編輯、裁剪或直接下載ZIP包。
使用技巧
- 在編輯和裁剪SVG路徑時,可以點擊下載後重置繼續操作,以防誤操作導致數據丟失。
- 如果導出的SVG檔案較大,建議使用SVG壓縮工具,減少檔案占用空間。
- 為加快處理速度,建議處理頁面較多的PDF檔案時,指定頁面範圍。
- 多檔案處理時,提取的svg將放入同名資料夾。
問答
- 為什麼使用過程暫停顯示載入模塊了?
- 不是暫停,是正在安裝PDF的功能模塊代碼,只需要第一次使用載入,載入完成之後的使用都無需等待。
- PDF中的向量元素是什麼?
- PDF不僅能儲存文本和點陣圖像,還支援向量元素。這些向量元素是基於數學公式定義的圖形物件,如線條、曲線、形狀和路徑。
- 如何使用提取後的SVG?
- 可以導入到其他軟件(如Adobe PhotoShop、Adobe Illustrator、CorelDRAW)進行更多的設計操作,補充客戶提供的素材不足。或者直接使用在HTML網頁上,建議先壓縮一下SVG,提升載入速度。