Compress PDF
Reduce PDF file size while maintaining optimal quality
Try these now PDFs:
Compress PDF - Easily Reduce File Size While Keeping Top Quality
Hey there! I’m an indie developer who built this online PDF compression tool. It helps you shrink PDF file sizes in bulk, saving you hassle whether it’s for daily work or sharing files. The process is simple and straightforward while maintaining quality—let me walk you through how it works and share some handy tips!
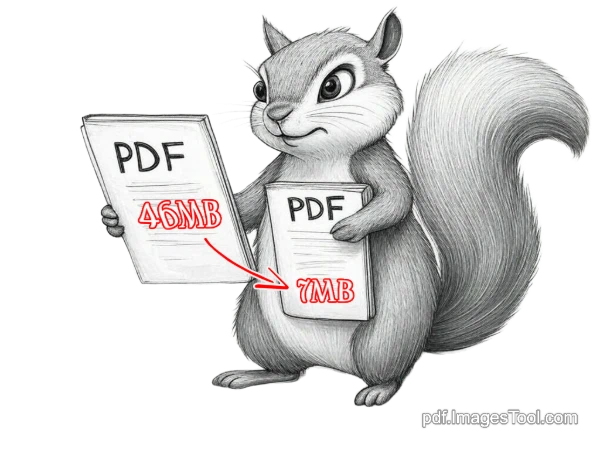
How to Use It: Compress PDFs in Three Easy Steps
- Import PDFs: Drag your PDF files onto the page, or copy them with Ctrl+C and paste with Ctrl+V. You can even drag in a folder—up to 100 PDFs or 500MB total.
- Choose Compression Mode: With a few clicks, pick “Native PDF” or “Bitmap PDF,” then select a compression strength (quality-first or high-compression) based on your needs.
- Download Results: In seconds, your browser processes it—click to download, and you’re done! Everything runs locally, no server uploads needed.
Oh, and after compressing, you can tweak file details with the Edit PDF Metadata tool—super convenient!
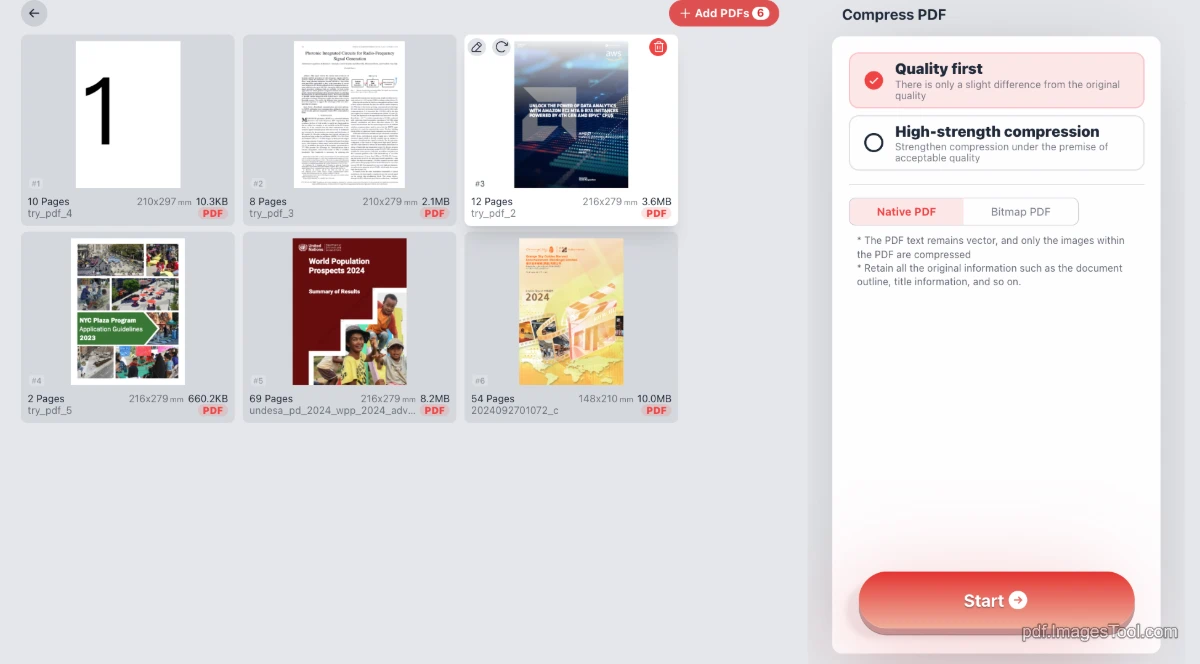
Compression Features Explained
The heart of this tool is its compression options. I’ve designed two modes and strength levels for different use cases:
- Compression Modes:
- Native PDF: Only compresses images in the PDF, leaving text and formatting untouched—perfect for keeping the original structure intact.
- Bitmap PDF: Converts PDF pages into images, compresses them, and merges them into a new PDF. Pages become like pictures—smaller files but less editable.
- Compression Strength:
- Quality-First: Barely affects image clarity, reducing size by 20%-50%—great for documents needing high visual quality.
- High Compression: Shrinks files by 40%-80%, even more with Bitmap PDF (10%-50%). The more images in your PDF, the better it works!
Either way, it’s fast, space-saving, and hassle-free.
FAQs
- Why does it pause and say ‘loading module’?
Don’t worry, it’s not frozen. The first time you use it, it loads the image-to-PDF module. Once it’s done, it’s lightning-fast from then on—no more waiting. - Can it keep PDFs clear after compression?
Absolutely! Go with “Quality-First” and “Native PDF”—you’ll save space while keeping crisp clarity in most cases. - When to use Native PDF vs. Bitmap PDF?
Need editable text or searchable PDFs? Pick “Native PDF” for intact structure and quality. Just want to share and keep it small? “Bitmap PDF” compresses more and downloads fast.
Pro Tips
Here are some tricks I’ve picked up that’ll boost your efficiency:
- Batch Processing: Drag in a folder to compress multiple PDFs at once—no need to do them one by one.
- Paste to Import: Copy a bunch of PDFs (Ctrl+C), hit Ctrl+V on the page, and they’re imported instantly—awesome, right?
- Test Quality-First First: Not sure about the results? Run “Quality-First” to check size and clarity, then tweak if needed.
Why Choose This Tool?
There are tons of PDF tools out there, but mine runs entirely in your browser—no file uploads, so your privacy is safe. It handles bulk processing, delivers results in seconds, and stays efficient. Built by imagesTool.com, I’m always improving it to make it even better. Got suggestions? Let me know anytime!